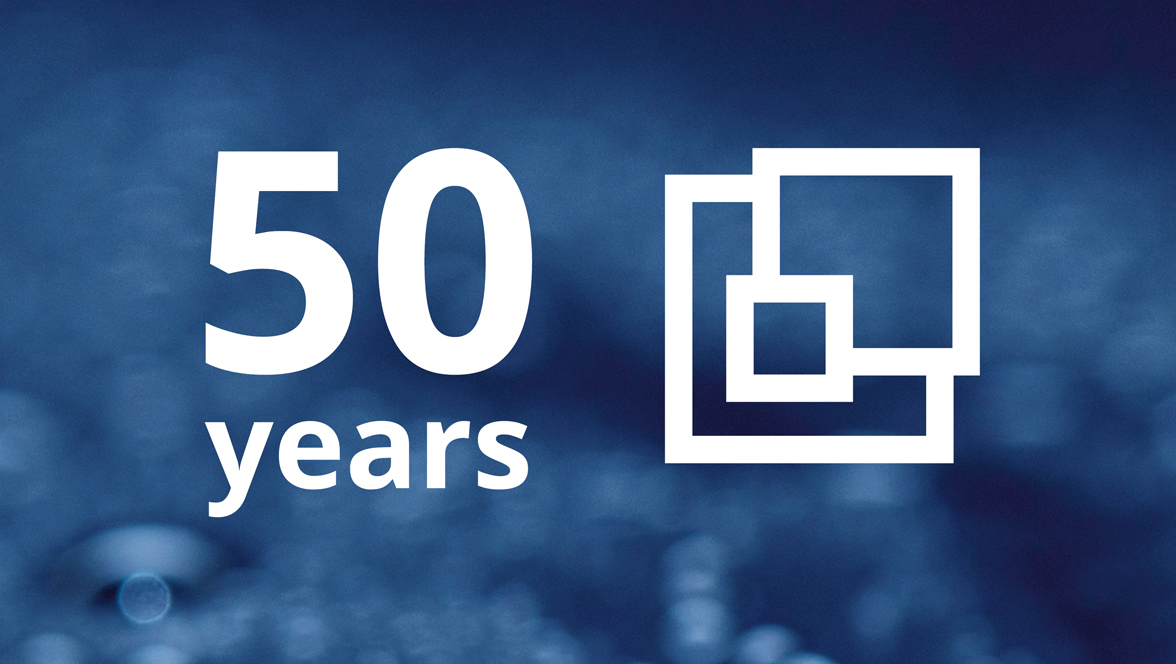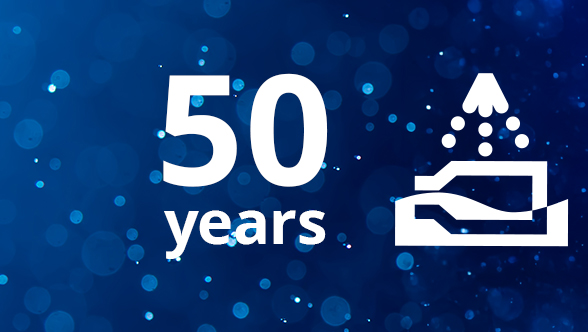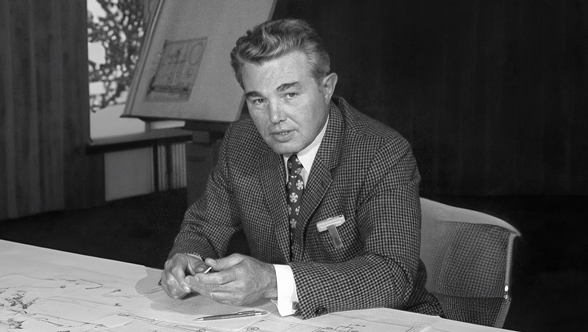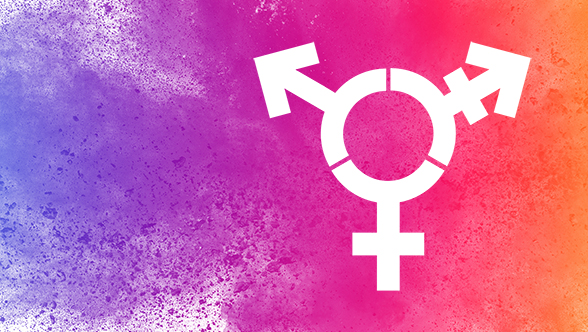大家如果经常查看我的博客,一定知道我是一名助理,每天早晨上班后与我的上司沟通一天内所有的工作日程。疫情之前,我的工作常态是拿着记事本和一支笔前去上司的办公室。交谈过程中,我记录下需有需要做的事情,询问某位上司某项工作的最新进展,以他的名义回复邮件,确定一些日程,推迟一些日程,等等。接下来,我回到自己的办公室,开始处理工作,在记事本上划掉已经全部完成的事项。
移动办公到底是怎样一个流程?受疫情影响,我从2020年10月起再次居家办公。与疫情之前相比,许多工作方式发生了改变。我在这里讲述的实例,许多读者或许也能应用到自己的工作方式。

现在的情况是,我以虚拟方式坐在上司的对面,因为他和我一样,也是居家办公。在办公室的时候,他总是把屏幕转个方向,方便我们一起观看。现在,我们通过Microsoft Teams进行通话联系,在线共享屏幕,这样我们也能始终面对同样的画面商谈。最近,我开始使用微软公司的To Do App。我为自己建立一个清单,列入我的全部工作,并将其与上司形成关联。对此,我把之前所有手写的事宜全部输入到清单中。大家或许会说:这就是新瓶装老酒。完全不是这样。现在我说说这种数字化办公的优点。我和上司共享这个清单,这意味着他可以随时查看最新进展,还能补充一些任务。有些事宜不需要太多的口头说明,有些事情他已经忘记。我认为,这就是数字化思维传递!对于我的第二位上司,我采用同样的方法和流程,此外,我还为自己单独建立一个清单,因为我自己也有一些工作需要独立完成。每当我通过Teams收到一条聊天信息,要求我完成一项任务,我可以立即点击信息的三个点,将其转换成To Do任务。此外,我还将To Do App下载到我的智能手机上,这样,我就可以随时处理所有需要完成的任务。这种软件还有另外一个优点:大家是否都有这样的经历,随手涂写一些自创的“速记符号”,然后突然发现自己也不知道写了些什么?使用To Do App后,这种事情已经不会再发生。
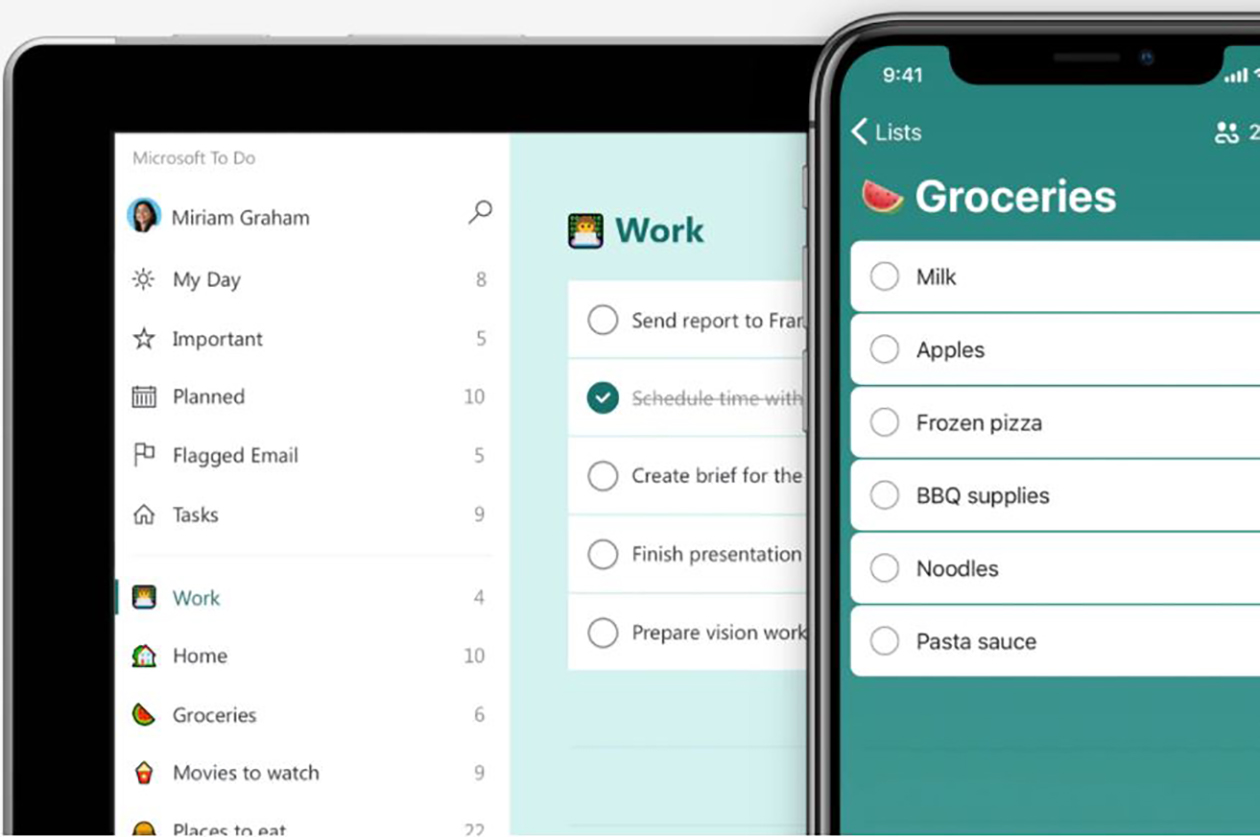
简化文件存储 — 借助office.com
我是一个有条理、爱整洁的人。因此,我喜欢每件东西都有其固定位置,并且我能准确知道它放在哪里。对文件存储也是如此。我通过文件夹目录和一些自己习惯的文件命名规律建立一个系统,按照这个系统将文件存储到网络驱动器。不过,我很快就不再将网络驱动器作为主存储器,因为所有文件都转存到我的OneDrive或者同事的OneDrive中,通过SharePoint或者在Teams工作区(其背后还是SharePoint)进行存储、分享和处理。最初,我对整体架构认识不清。文件存放在哪里(OneDrive,Teams…)?谁将文件与我共享?哪里可以再找到电子邮件及其链接,从而找到这个文件?直到我发现,我并不需要记住所有这一切,因为有一个总览页面知道所有这一切。咒语就是office.com。如果在浏览器中输入地址www.office.com,根据需要再登录Windows,马上就会出现Dashboard总览页面。这就是说:我自己创建或者处理过的文件,电邮的附件,还有我在Yammer平台上展示的文件,等等。不过,这全部是微软云服务上的文件(Teams,OneDrive,Outlook…),不包含我当前在网络驱动器上保存的文件。如果同时使用这两个系统工作,必须注意这一点。借助Dashboard的过滤功能,我可以按照同事名字、文件名或者我知道的一些信息查找,就可以得到相关联的所有文档。如果我能确认这是一个PowerPoint文档、Word或者 Excel文档,还可以在搜索栏的链接页面点击相应的图标,开始查找。这样,搜索结果只显示这种文件类型。我认为还有一个相当有用的功能是点击OneDrive后出现的总览页面。这里,可以显示“分享”内容,哪个文件夹或者文件设置了共享,或者我自己已经将哪些内容分享给别人。对于读取权限的确定,这是一个非常高效的方式。如果不想每次都在浏览器中输入地址office.com,还可以将Dashboard作为App下载,固定在任务栏上。具体操作:打开Microsoft Edge — 输入www.office.com — 在旁边页面的浏览器栏中点击三个点 — 在Apps中点击“>” — 点击“安装Office”。打开App后,可以很方便地将其固定在任务栏上。这是我的一个小贴士。我的个人结论:对于我这种人,最大的挑战是减少一些校对检查,相信office.com能够把人们查找的文档全部再现出来。对于大家共同处理、有时甚至是同时处理的文档,这样可以避免重复保存数据,大家可以始终使用最新的版本。
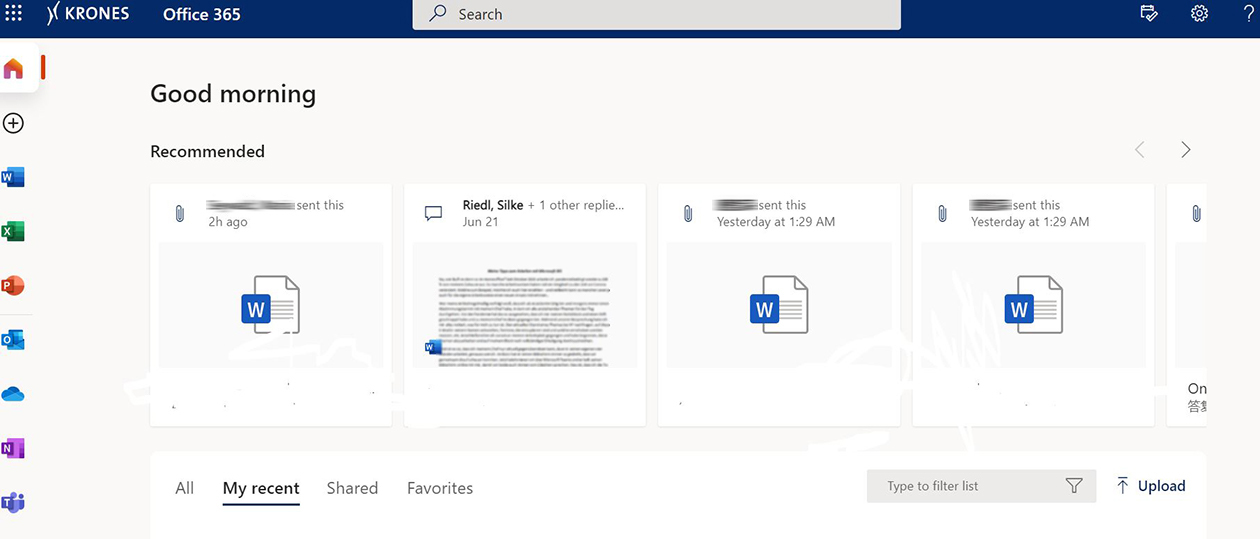
协调会议日程 — 借助FindTime
助理岗位的另外一个重点工作是协调日程安排。简单的会议日程通常由上司自己安排。借助Outlook的日程安排,大部分都没有问题,可以很快在日历中找到合适的空闲时间。参加人员越多,参加人员的级别越高,或者有外部人员参加,安排的难度就越大。对此就需要专业选手上场,我比较喜欢使用FindTime — Outlook的外加程序。我输入所有需要参加会议的人员,通过FindTime形成一个投票页面,选择相应的时间间隙。在选项中,我可以确定推荐时间在我的日历中是否被占用,会议日程在送达一位克朗斯人之后是否自动通知所有的参会者。接下来,已经占用的日程重新被自动删除。参会者收到一封电子邮件,其中包括我推荐的日程选项的链接。收件人不需要安装这个外加程序,因为点击这个链接后就会出现一个浏览器窗口,可以通过“是”、“否”、“优先”对建议做出反馈。如果其它参会者已经投票,这些说明也会被显示。我认为,这个外加程序极大地简化了日程确认,不再需要大量的邮件和通话。
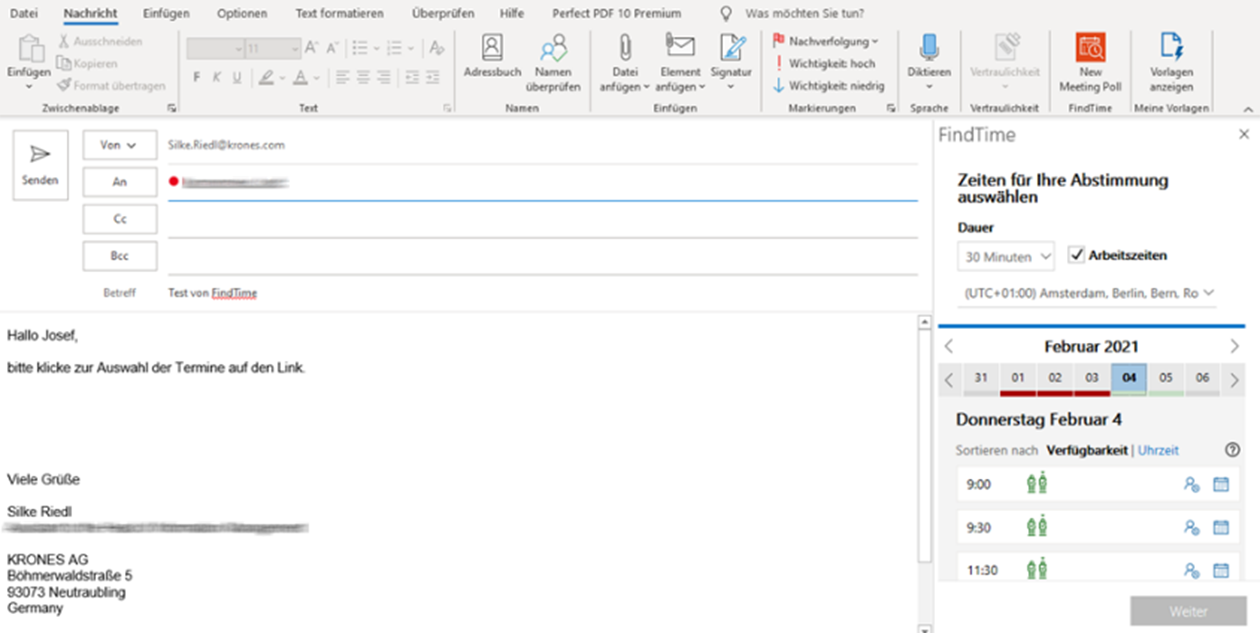
可惜上述功能目前只能显示在自己的日历中,而不是指令发出者的日历中,这就是说,不能出现在通常发出最终要求的上司的日历中。因此,尽管我作为助理使用最新版本的FindTime 对会议时间进行投票确定,但大部分情况不会使用自动生成会议时间这个超棒的功能。对此,已经在微软网站对这个需求进行了用户反馈。亲爱的微软,什么时候才能有实施路线图?
利用PowerPoint Live进行演示
最后,我再简要介绍一下Teams会议中展示幻灯片的新工具。常规步骤:打开PowerPoint演示,在Teams会议中进入内容分享,在屏幕或者窗口选择PowerPoint,然后启动演示模式。遗憾的是,演示人现在完全与听众隔离,因为他只能看到屏幕上的幻灯片。对此,微软现在推出了PowerPoint Live作为补救措施。在内容分享中,可以立即在屏幕和窗口旁边找到PowerPoint Live分享。这里可以看到最后打开的文档或者从一个存储位置选择一个文件。如果按照这种方式开始幻灯片展示,就可以直接在屏幕中嵌入该演示文档。作为文档介绍者,我既可以看到当前的幻灯片,包括后续幻灯片的预览,也能看到观众的当前状况。这可以让我更好地与观众建立联系,根据他们的表情和行为做出反应。我还能够立即看到文字反馈,不再需要通过主持人引起我的注意。这样,会议更加具有互动性。
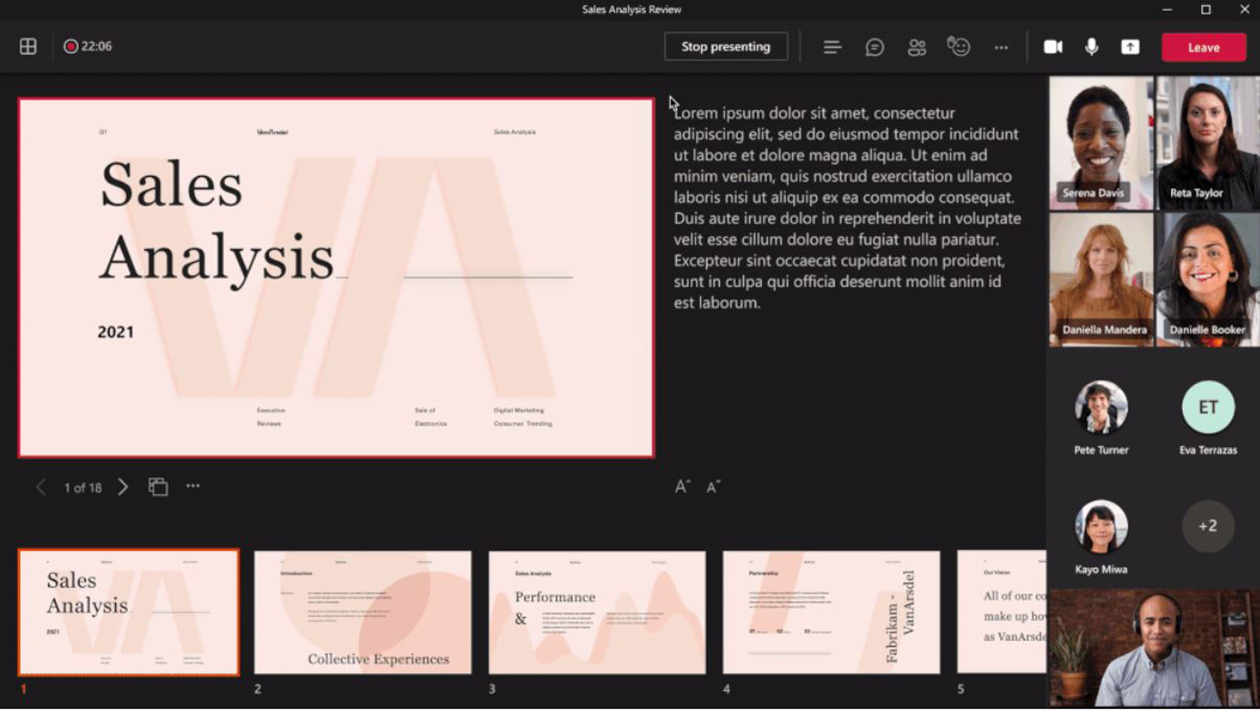
尽管我讲述了这么多虚拟合作,但我还是希望有一天能够与同事一起坐在办公室工作。虽然我不敢说能够每个星期在一起工作五天,但是希望只要能够在一起一天或者两天。这种混合工作方式从现在就可以开始,但也面临着许多挑战。我非常怀念以前的一些小事:一起和同事吃午饭,一起在厂内的Dallucci咖啡屋喝一杯咖啡,那种有一个心型拉花的卡布奇诺。